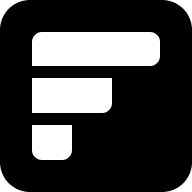Fleet Status Panel
The Fleet Status panel provides access to each registered device in your fleet. It displays the following information:
- Alias
- Device Model Type
- Status
- Last Update
- Staging Status
The Status category has three options: Online, Offline, and Inactive.
- Online: Indicates that data has been received from the device within the last 60 seconds.
- Offline: Indicates that no data has been received from the device within the last 60 seconds. This could be due to the device being shut down, lacking an internet connection, or the Fleetstack monitoring agent being inactive.
- Inactive: Indicates that monitoring has not been activated for this device.
QR Codes
The QR Codes button, highlighted by the QR Code icon, allows you to download QR codes for each registered device in your fleet. The generated PDF includes a table with the device alias, Device UUID, and two QR codes of different sizes (75x75px and 40x40px).
These QR codes can be printed out and attached to your devices, helping to organize your fleet and providing quick access to the device profile. Each QR code represents the device's profile page on Fleetstack. Scanning the QR code will open the Fleetstack profile page for that device. The URL format is as follows: https://fleetstack.io/UUID (e.g., https://fleetstack.io/b9e0fd74-6246-4693-b8d6-22f277363a0d).
Registering a New Device
To register a new device, simply click the "New Device" button, which will open a panel on the right-hand side. The registration form includes the following fields:
- Alias: The name you want to assign to the device.
- Model: The model of the Raspberry Pi.
- RAM: The RAM capacity of the Raspberry Pi (options: 512MB, 1GB, 2GB, 4GB, 8GB, 16GB).
- OS: The operating system installed on your Raspberry Pi.
- Locale: The location set for the Raspberry Pi.
A UUID will be automatically assigned to your device upon registration.
Note: A drop-down selector is provided for your convenience in selecting the appropriate values for the fields.
To retrieve this information, you can use the following Linux commands on your Raspberry Pi:
- Model: Run the following command to get the model information:
cat /proc/device-tree/model
Example Output: Raspberry Pi 4 Model B
- RAM: Execute the following command to display the available memory and RAM capacity:
free -h
Example Output:
| total | used | free | shared | buff/cache | available |
|---|---|---|---|---|---|
| 3.8Gi | 178Mi | 3.4Gi | 36Mi | 287Mi | 3.4Gi |
- OS: Use the following command to view the installed operating system:
lsb_release -d
Example Output: "Description: Raspberry Pi OS 32 Bit"
- Locale: Run the command below to check the current locale settings:
locale
Example Output: LANG=en_US.UTF-8
Make a note of these details as you will need them during the device registration process.